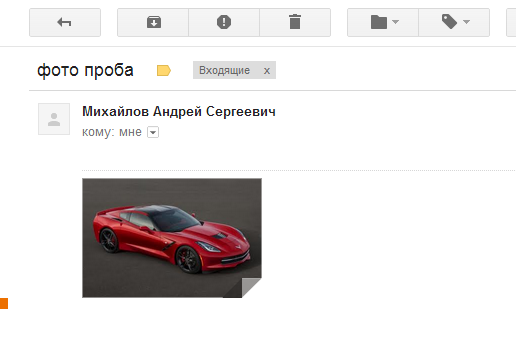Продолжаем тему ответов на вопросы читателей.
Часто спрашивают: "Возможно ли в AutoCAD изменить выравнивание многострочного текста, которое стоит по умолчанию (Top Left) на другое?" За последнюю неделю такой вопрос задали 6 разных людей.
Предлагаю решить вопрос просто - на ленте Главная есть кнопка Многострочный текст. Изменим ее так, чтобы при запуске Мтекста этой кнопкой выравнивание было отличное от стандартного. При этом запуск команды любым другим способом будет с оригинальными настройками.
Идем на ленту Управление - Пользовательский интерфейс. В левой части окна ищем Лента - Главная 2D-Аннотации. В правой части щелкаем на кнопке многострочного текста.
В левой части окна выбираем Многострочный текст - теперь в области Свойства доступно поле для определения макроса этой кнопки.
Вместо существующей строки записываем ^C^C_mtext;\_j;_mc; (без пробелов, как есть), где _mc - выравнивание Середина по центру (Middle Center).
Если нужен другой тип выравнивания, то заменяем mc на нужное.
Дружно говорим спасибо Алексею Кулику aka kpblc за помощь и поддержку.
Видео с демонстрацией процесса
С уважением, Андрей.